
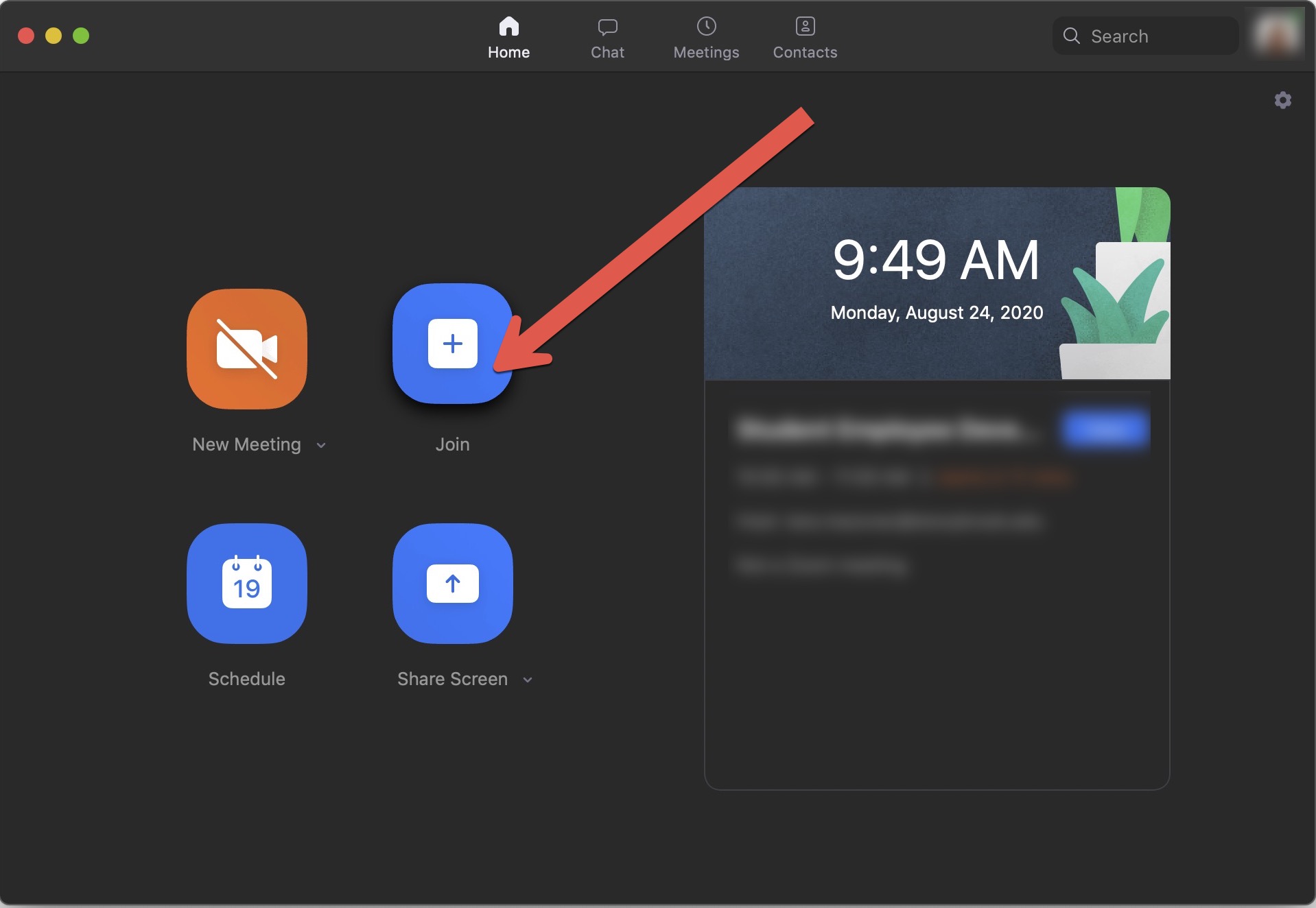
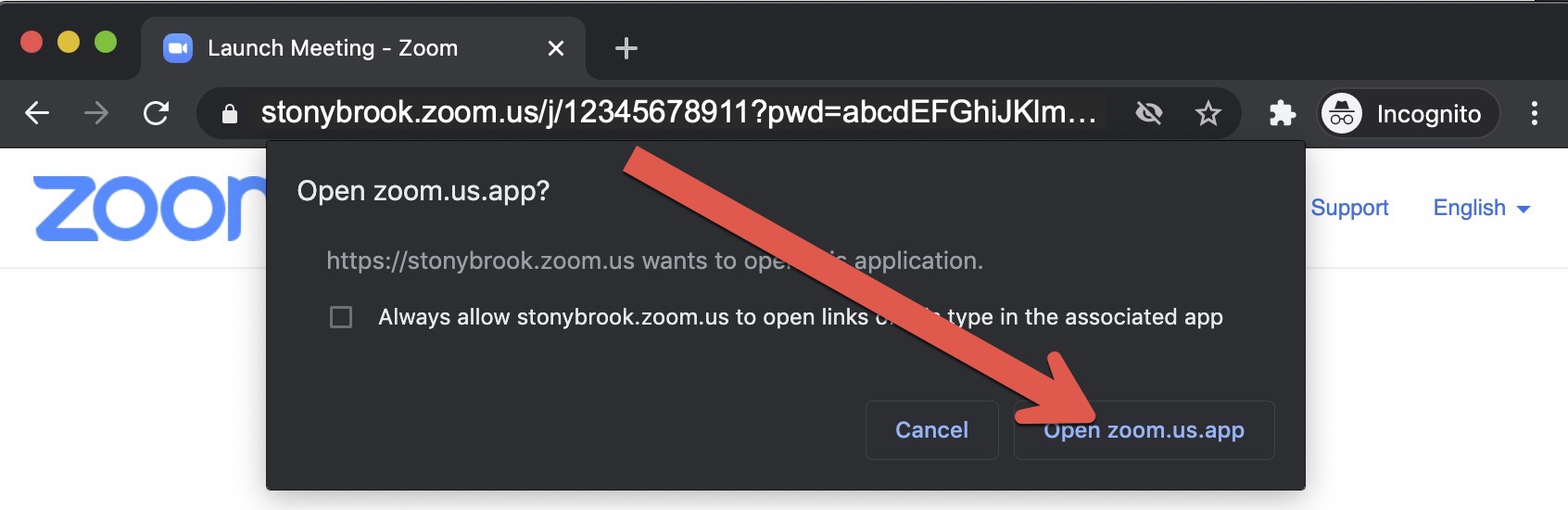

Simply select the Event Type you’d like to edit from your Calendly dashboard by clicking on the event name or the settings wheel. By setting Zoom as your Event Type Location, Calendly will automatically include a dynamic video conference link for each meeting. Once connected, you’re prompted to set Zoom as the Location for any of your Calendly Event Types. Please note: If your workplace owns your Zoom account, your Zoom account administrator must pre-approve Calendly in the Zoom Marketplace permissions to connect Calendly, and then all users must individually connect their Zoom account. Just visit your Calendly integrations page, select the Zoom integration, and sign in when you’re automatically redirected to Zoom. To get started, all you need to do is connect your Zoom account with Calendly. How the Calendly + Zoom integration works


 0 kommentar(er)
0 kommentar(er)
